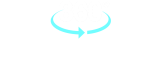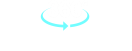Clean Up Your Inbox and Work Smarter
We’ve all been stuck with a little too much time working from home this year, and possibly letting some of our good organizational skills slip. Getting that out of control Gmail inbox in shape is a place to start working smarter. Composing better emails and using tools to sort through and file messages will save you loads of time and frustration while working.
Email is the primary business communication tool for most people. Unfortunately, it can be such a huge time sucker when you can’t read through messages efficiently or find an important email in a sea of thousands.
Fortunately, there are some great tools built into Gmail to help sort and manage email. At the end, I’ll throw in a few tips to prevent your Gmail from getting spammed.
Tweak Your General Settings
We are going to focus on a few items in Gmail settings, accessed by the gear icon at the top right-hand corner of the Gmail window. Gmail has a lot of settings, but you will initially only see a condensed list. Click on “see all settings” at the top. This opens up tabbed pages of all settings.
If you decide to make any of the suggested changes below, make sure to scroll down to the bottom of the page and save your changes before exiting or proceeding to the next settings tab.
I would encourage you to explore all of the Gmail settings when you have time, or do an online essentials course. For now, we’ll focus on my top favorites.
When first going into your expanded setting menu, you should land on the “General” tab.
Hover actions. Scroll down until you get to Hover Actions in the left column. Make sure the radio button to the right is set to “Enable Hover Actions”. This activates a shortcut where you can quickly archive, delete, mark as read, and snooze controls just by hovering over a message and selecting an option.
Writing tools. Next, continue scrolling down to Grammar, Spelling, Auto Correct, Smart Compose and Smart Compose personalization. All of these should be turned on. If you are composing important business emails, good grammar and spelling is essential. These tools will help by pointing out errors—a red squiggly underline for spelling mistakes, a blue one for grammar errors. A message to a client or a supervisor with misspellings, where you incorrectly used to, too or two, or misapplied affect or effect makes you look not as competent as I am sure you are.
Smart compose is a time saver. It automatically fills in what may be coming next in a sentence when you are composing an email. Press tab to accept it, or just keep typing to ignore it. The next option, Smart Compose personalization, gets into a little Artificial Intelligence. Gmail is “learning” how you like to write and adapts to your writing style when making suggestions. I have a group of contacts that I use a foreign language greeting, and write the rest of the message in English. Gmail remembers how I greet these contacts and fills in the opening line.
Turn on desktop notifications. Before your boss treks down the hall or calls your extension to see if you got her email, enable desktop notifications. You can be working away on another browser tab without missing a thing. Once activated, a popup notification will alert you to a new email message.
You can turn on Gmail desktop notifications by heading to your settings, then scrolling down the “General” options to see your “Desktop notifications” area.
Activate Gmail keyboard shortcuts. Keyboard shortcuts can be used in Gmail, turning multistep actions into a single keystroke.
In the same “General” tab, you can turn on keyboard shortcuts and save your changes. Google has a guide to preset shortcuts they have created. You can view the guide, including how to customize your own shortcuts in advanced settings.
Advanced Settings
Here are is an essential tool to set up in Advanced settings.
Create templates. A Gmail template can be a whole basic email that you save and reuse, or just bits and pieces of one. When I held an executive coaching job, I could compose and customize standard emails with just a few clicks on the keyboard, applying several response templates within one communication. If you often email the same message, or variations of it, save yourself a ton of time by creating templates. You. can create up to 50 Gmail templates that you can insert into the body of an email with just a few clicks.
First, templates need to be enabled for Gmail. Go to your settings, and click on the “Advanced” tab. To the right of Templates, click “Enable.” Save your changes.
To create a template, compose an email. When finished, select the “More” menu at the bottom right of your compose window (three little dots). Hover over “Templates,” then select to “Save draft as template.” Name your template something recognizable for the purpose you will use it, such as “Standard Greeting.”
To use your template, start a new email. Click the three dots menu and “Templates” again, then select the name of your template from the menu.
Inbox Tab
Set up a reading pane. If you set aside time in your schedule to go through multiple emails at once, a reading pane can help. It keeps your inbox open listing all of your emails, while showing you the active email you are reading without actually opening it. I find this particularly helpful when I get multiple emails from one person on a project, and I want to find a certain email with instructions or specifications. I sort the inbox by the person’s name, then click through the messages while viewing the reading pane.
However, you may not always want the reading pane filling up half your screen. Here is a way to set up a reading pane in settings, then be able to toggle it on and off while you are reviewing emails.
From the Gmail settings menu, navigate to the “Inbox” tab along the top of your screen. Scroll down to see the “Enable reading pane” option on the left. Select “Enable reading pane,” and below it, “No split.” Save your changes. Then, when viewing your emails, look for an icon just below the settings icon that has four horizontal lines. Clicking it provides a dropdown menu where you can split your screen horizontally, vertically, or have no split.
Create a group email list
If you are regularly emailing the same group of people, create a group so you don’t have to add their addresses separately each time. Even if its just a handful of people, this is a huge timesaver.
Navigate to Google Contacts. In the left column, you’ll see the “Labels” menu. Click on “Create label” and give it a name that is easy to remember for your group.
Drag and drop contacts into that label from the list on the right.
Now, when you’re composing an email, start typing the name of the label you’ve created in the “To” field and you’ll see your label pop up as a suggestion. Simply click on it to add the entire group as a recipient.
Make the most of email labels
Labels are also used to create folders in your inbox. This is where you can file away emails, keeping your inbox tidy. To create a new label, you need to look to the left of your Gmail inbox and scroll down until you can click the “More” option. Scroll down again and you’ll see the option to “Create new label.”
If you click this you can give your label a name. You can also choose to “nest” additional labels under a main label, creating sub-labels.
You can also change the color of your Gmail labels to give you a better at-a-glance way of organizing your messages. To change the color, hover over the label you want to edit, then click the three dots menu that appears.
Click “Label color” to change it to one of the pre-loaded options.
The easiest way to move an email to a label is to drag and drop it where you want it. Alternatively, if you’re in the email, you can click the label-shaped icon towards the top of the screen to choose the label you want to move the message to from a pop-up list.
Limit Spam in Your Inbox
One of the best ways to keep your inbox manageable is by not ever using your work address for any kind of online sign up or login outside of your work ecosystem. Don’t use your company email to sign up for that free e-book that could be handy for your project. Keep your work email to internal, client and vendor communication.
I keep a separate account just for the purposes of signing up for things, reading online articles and other actions that require an email.
If you receive a suspicious looking email, don’t open it (another good reason to use a reading pane). However, if you receive something that is clearly spam, immediately unsubscribe using the link